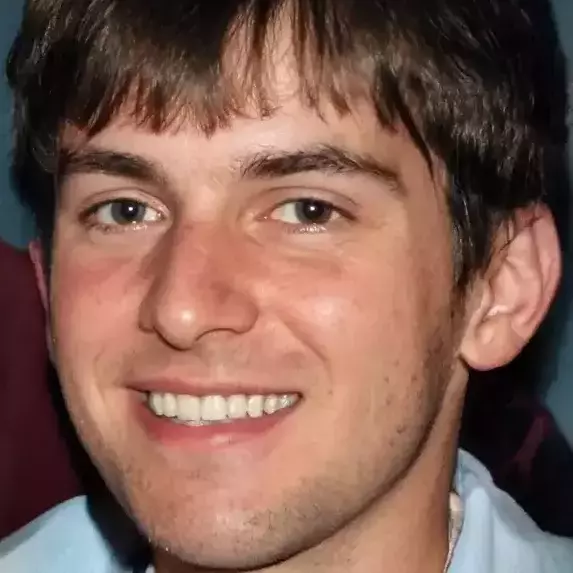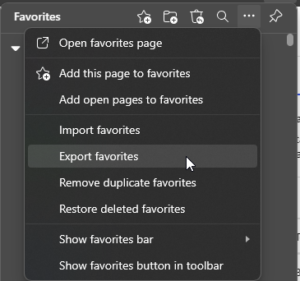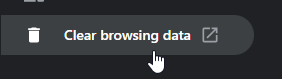One of the features that users can customize in Microsoft Edge is their profile picture. Changing your profile picture in Microsoft Edge is a simple process that can help personalize your browsing experience. In this article, we will guide you through the steps to change your profile picture in Microsoft Edge using various methods.
Changing your profile picture in Microsoft Edge on a computer
1. Open Microsoft Edge on your desktop or laptop computer.
2. Click on the profile icon in the top left corner of the browser window.
3. Select the “Settings” icon at the top right corner of the dialog.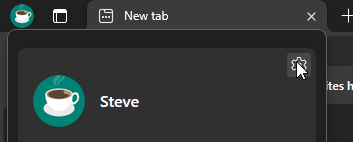
4. Click the three dots button at the right side of the your profile tile.
5. Click on Edit.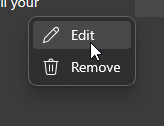
6. If you’re not logged in to a Microsoft account, you will be able to edit your Name and select avatars provided by Micosoft to use as your profile pictures. However, you cannot add your own custom pictures.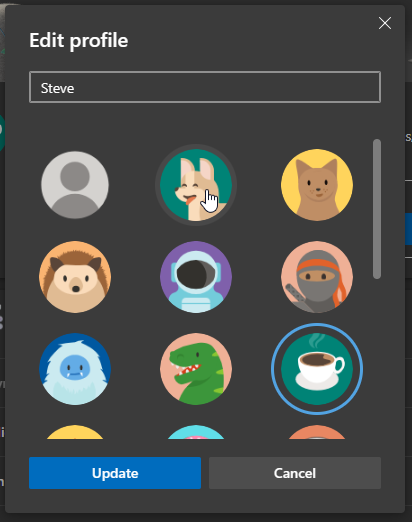
7. If you’re logged in to your Microsoft account, you’ll see an option that says ‘Change Picture’
Clicking on it will redirect you to your Microsoft account were you can change your picture.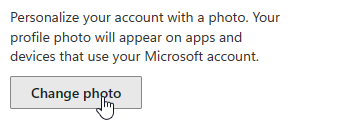
Keep in mind that you are changing your Microsoft account profile picture, not just your Microsoft Edge picture. This means that if you have other services that are connected to that account, they will sync and start using that same profile picture. According to Microsoft ‘It can take up to 24 hours for picture changes to take effect.’
Changing your profile picture in Microsoft Edge on a mobile device
1. Open the Microsoft Edge app on your mobile device.
2. Tap on the three dots in the bottom right corner of the browser window to open the menu.
3. Select “Settings” from the menu options.
4. In the Settings menu, tap on “Profiles.”
5. Tap on your profile picture to open the profile settings.
6. You will see an option to “Change picture.” Tap on this option.
7. You will be prompted to select a new image for your profile picture. You can choose to upload a picture from your device’s photo library or take a new picture using your device’s camera.
8. Once you have selected a new picture, tap on “Save” to apply the changes to your profile picture.
In conclusion, changing your profile picture in Microsoft Edge is a quick and easy way to personalize your browsing experience. Whether you are using a desktop, laptop, or mobile device, you can follow the simple steps outlined above to update your profile picture in Microsoft Edge. By adding a new image to your profile, you can make your browsing experience more unique and enjoyable.