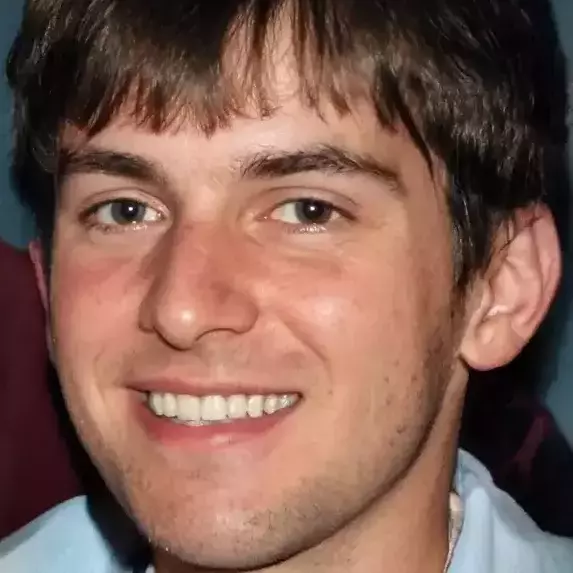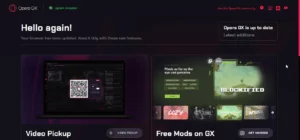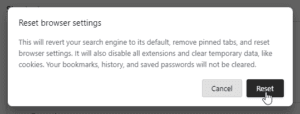If you are a Chrome user, you may have encountered some issues with loading or formatting websites. Sometimes, these problems can be fixed by clearing your cache and cookies. But what are cache and cookies, and how do you clear them? In this blog post, we will explain what cache and cookies are, why you may want to clear them, and how to do it on your computer or mobile device.
What are Cache and Cookies?
Cache and cookies are two types of data that Chrome stores on your device when you visit websites. They help make your browsing experience faster and more convenient, but they can also cause some issues.
- Cache temporarily stores web pages, images, videos, and other content you have visited. Cache helps Chrome load this content faster the next time you visit the same website because it does not have to download them again from the internet.
- Cookies are small files that websites create and store on your device. Cookies store information such as your preferences, login details, shopping cart items, and other data that websites use to personalize your experience.
Why Clear Cache and Cookies?
Clearing cache and cookies can help you solve some common browsing issues, such as:
- Websites loading slowly or not at all
- Websites displaying incorrectly or incompletely
- Websites asking you to sign in repeatedly or not remembering your settings
- Websites showing outdated or irrelevant information
Clearing cache and cookies can also help you protect your privacy and security, by:
- Deleting your browsing history and activity from your device
- Removing any unwanted or malicious cookies that may track your online behavior
- Freeing up space on your device by deleting unnecessary data
How to Clear Cache and Cookies on a Computer
To clear cache and cookies on Chrome on your PC or Mac, follow these steps:
- Open Google Chrome on your computer.
- Click the three-dot icon in the top-right corner of the window. A drop-down menu will appear.
- Click Clear browsing data. This will open a new window with various options.

- Choose a time range for deleting the cache and cookies. You can select from the last hour, the last 24 hours, the last 7 days, the last 4 weeks, or all time. To delete everything, select All time.
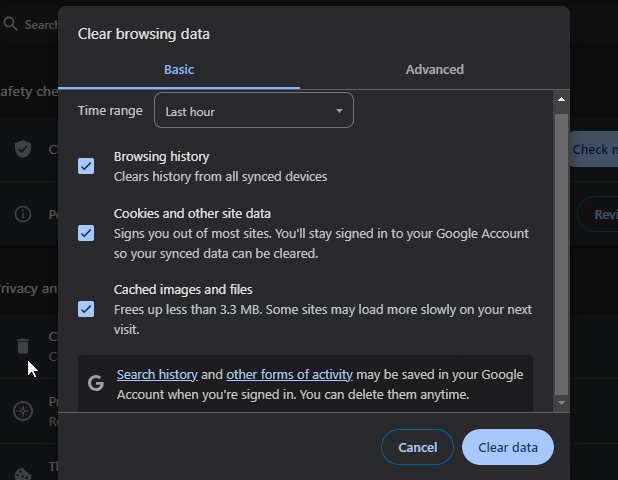
- Check the boxes next to Cookies and other site data and Cached images and files. These are the two types of data that we want to clear. You can also check other boxes if you want to delete other types of data, such as browsing history or passwords.
- Click Clear data. This will delete the cache and cookies from your device according to the time range and options you selected.
How to Clear Cache and Cookies on a Mobile Device
To clear cache and cookies on Chrome on your Android or iOS device, follow these steps:
- Open Google Chrome on your mobile device.
- Tap the three-dot icon in the bottom-right corner of the screen (on iOS) or the top-right corner of the screen (on Android). A menu will appear.
- Tap Settings. This will open the Chrome settings page.
- Tap Privacy (on iOS) or Privacy and Security (on Android). This will open a list of privacy-related options.
- Tap Clear browsing data. This will open a new screen with various options.
- Choose a time range for deleting the cache and cookies. You can select from the last hour, the last 24 hours, the last 7 days, or all time. To delete everything, select All time.
- Check the boxes next to Cookies and site data and Cached images and files. These are the two types of data that we want to clear. You can also check other boxes if you want to delete other types of data, such as browsing history or passwords.
- Tap Clear browsing data (on iOS) or Clear data (on Android). This will delete the cache and cookies from your device according to the time range and options you selected.
What Happens After Clearing Cache and Cookies?
After you clear cache and cookies on Chrome, you may notice some changes in your browsing experience, such as:
- Some websites may load slower than before because they have to download their content again from the internet.
- Some websites may ask you to sign in again or re-enter your preferences because they have lost their stored information about you.
- Some websites may look different or have updated information because they have refreshed their content.
These changes are normal and temporary, and they should not affect your overall browsing experience. In fact, clearing cache and cookies can improve your browsing experience by fixing some issues and enhancing your privacy and security.
We hope this blog post has helped you understand what cache and cookies are, why you may want to clear them, and how to do it on Chrome. If you have any questions or feedback, please leave a comment below. Happy browsing!