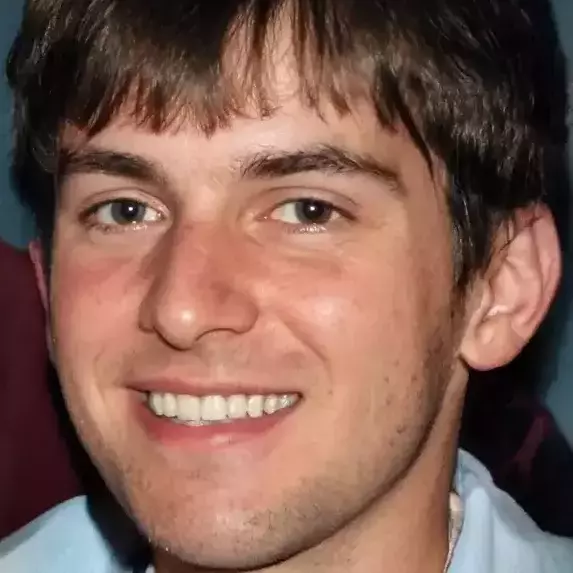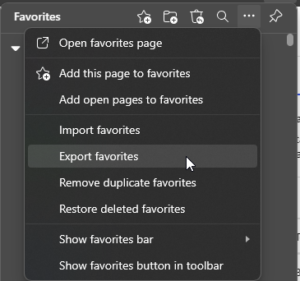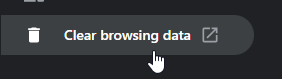Extensions are small programs that add new features or enhance the functionality of your Chrome browser. You can find thousands of extensions in the Chrome Web Store, ranging from productivity tools, games, security apps, and more. In this blog post, we will show you how to add extensions to Chrome in a few easy steps.
Step 1: Go to the Chrome Web Store
The Chrome Web Store is the official online marketplace for Chrome extensions. You can also access it by clicking the menu button (three dots) at the top-right corner of Chrome and selecting More Tools> Extensions.
Step 2: Search for an extension
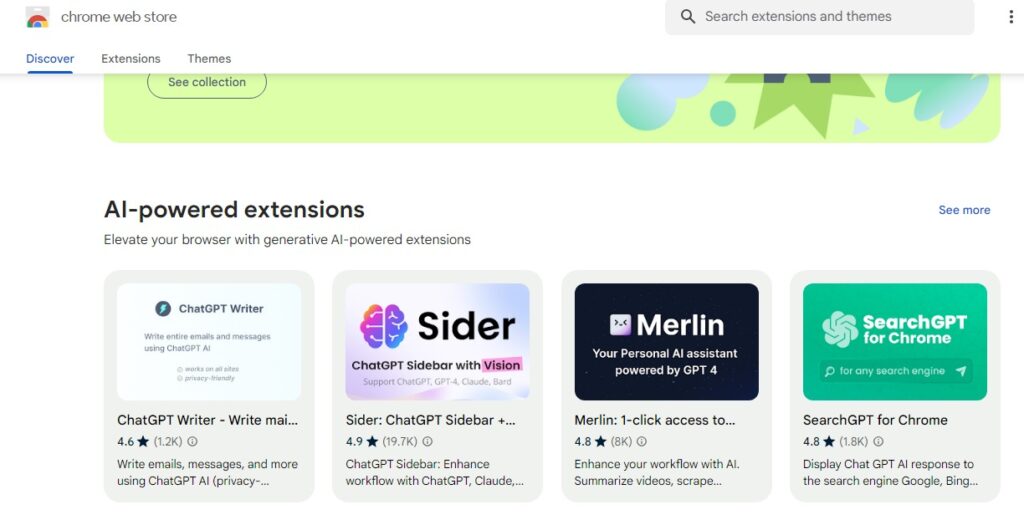
You can browse the extensions by category using the tabs on the left side of the page, or you can search for a specific extension by typing its name or a keyword in the search box at the top-right corner of the page.
For example, if you want to add an ad blocker extension, you can type “ad blocker” in the search box and press Enter.
Step 3: Check out the extension details
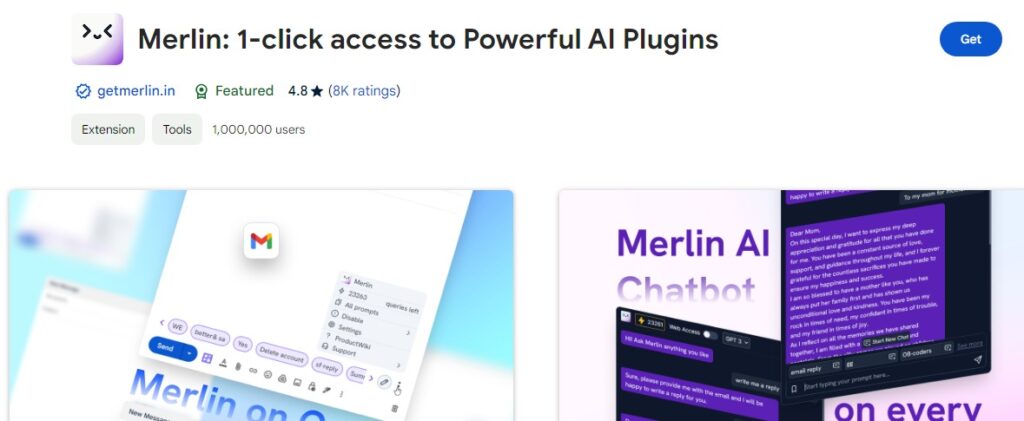
When you find an extension that interests you, click on it to see its details page.
Here you can see the extension’s name, description, screenshots, ratings, reviews, and privacy practices. Before adding an extension, it’s a good idea to read the reviews and check what permissions and data the extension will need.
To do that, click on the Details tab at the top of the page and scroll down to see the permissions and privacy practices sections.
Step 4: Add the extension to Chrome
If you decide to add the extension, click on the blue Get to Chrome button near the top-right corner of the page.
A pop-up window will appear asking you to confirm your choice. Click on Add extension to proceed.
The extension will be downloaded and installed in your browser. You may see a notification or a new icon on your toolbar indicating that the extension is ready to use.
Step 5: Manage your extensions
You can manage your extensions by clicking on the puzzle piece icon at the top-right corner of Chrome. This will open a menu where you can see all your installed extensions, turn them on or off, pin them to your toolbar, access their options, or remove them. You can also manage your extensions by typing chrome://extensions in your address bar and pressing Enter. This will open a page where you can see more details about your extensions, enable or disable them, allow them in incognito mode, change their site access settings, or uninstall them.
That’s it! You have learned how to add extensions to Chrome and make your browsing experience more enjoyable and productive. If you have any questions or feedback, feel free to leave a comment below.