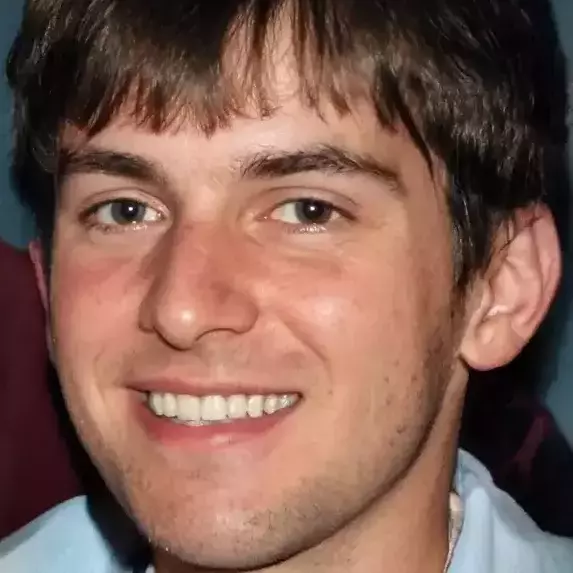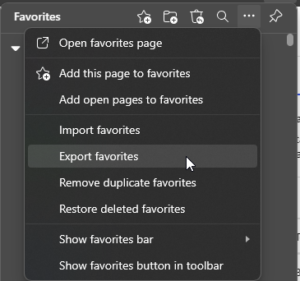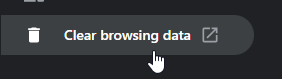Google Chrome, the widely used web browser, offers a personalized experience, allowing users to customize their browsing experience to their liking. Changing your profile picture is one simple yet effective way to personalize Chrome. This small change can make a big difference in reflecting your personality and making Chrome feel more like your own.
Method 1: Using the Google Account Settings
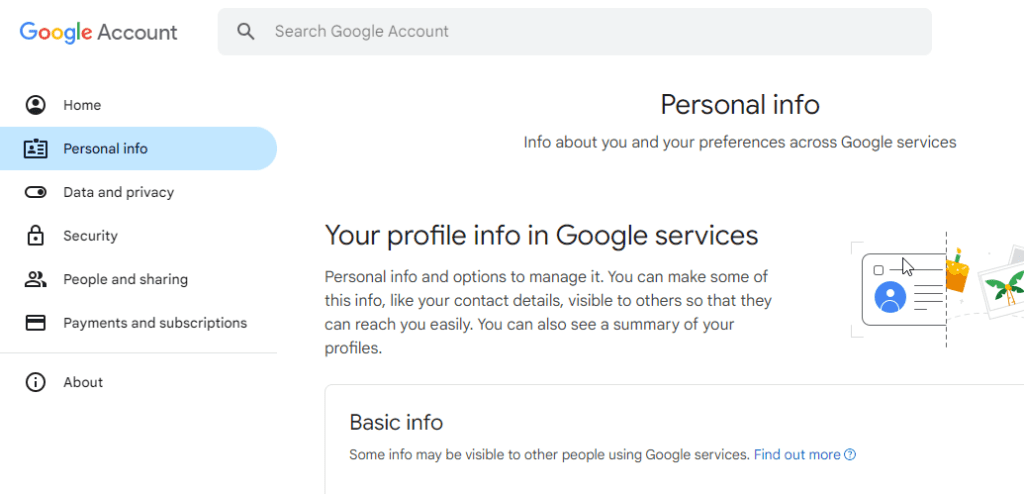
Changing your Chrome profile picture through your Google Account settings provides a comprehensive approach to managing your profile image. Follow these steps:
- Launch Google Chrome: Open the Google Chrome web browser on your computer.
- Locate the Profile Icon: Find the profile icon in the top right corner of the browser window. It may display your current profile picture or a generic icon.
- Access Profile Settings: Click the profile icon to reveal a drop-down menu. Select “Manage your Google Account” to open your Google Account settings page.
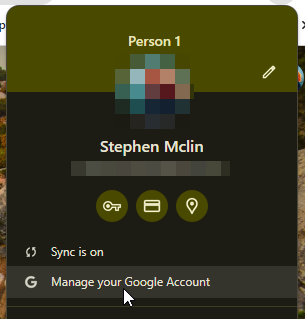
- Navigate to Personal Info: On the left-hand side of the Google Account settings page, click “Personal Info.” This section manages your personal information, including your profile picture.
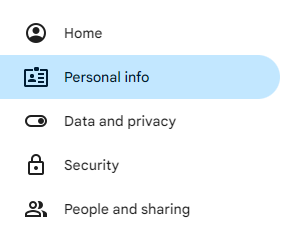
- Change Profile Picture: Locate the profile picture icon under the “Photo” section. Clicking on it will open a pop-up window where you can choose a new profile picture.
- Upload or Select a Photo: You have three options for selecting a new profile picture: upload a photo from your computer, choose Google Illustrations, or choose one from your Google Photos library. Use the image picker tool to find and select the desired photo.
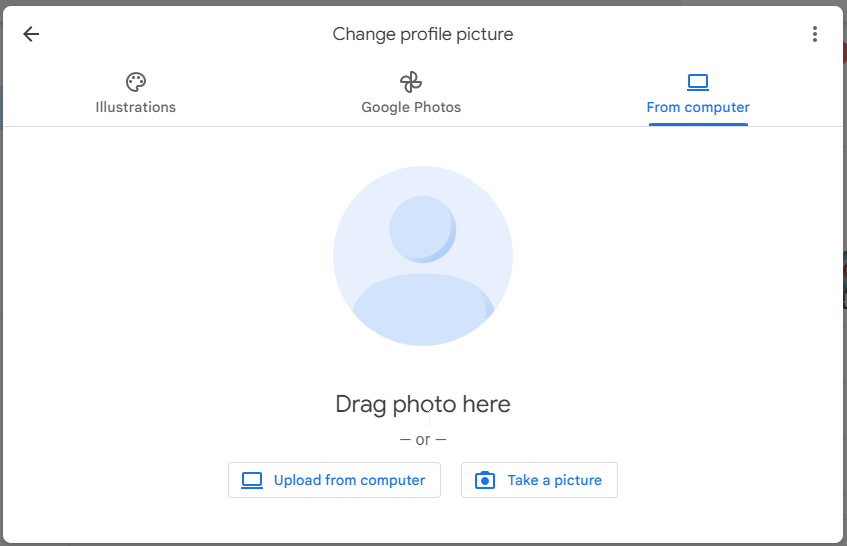
- Adjust and Crop (Optional): Once you’ve selected a photo, you can fine-tune its appearance by adjusting the framing and cropping using the provided tools. This ensures your profile picture looks its best.
- Save Profile Picture: When satisfied with the photo selection and adjustments, click the “Save as profile picture” button. This will update your profile picture across all Google services both on phone and computer, including Chrome.
Method 2: Using the “Profiles” Page
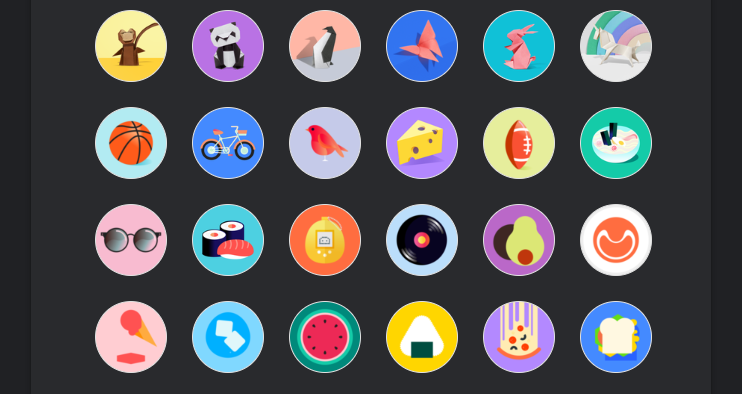
This method provides a quicker and easier way to change your Chrome profile picture, however, using this method, you won’t be able to add a custom profile picture to Chrome. The only options available are avatars provided by Google itself:
- Open Chrome and go to the “Profiles” page. Type “
chrome://settings/manageProfile” into the address bar and press Enter. Alternatively, you can go to menu > Seetings > You and Google >Customize your Chrome Profile. - Select your new profile picture: Under Pick an Avatar, click on the profile picture you want to use. Your new profile picture will be applied immediately.
FAQs
Why is my Google profile picture not changing on Chrome?
There are a few reasons why your Google profile picture might not be changing on Chrome. Here are some of the most common causes and their solutions:
1. Synchronization Issues:
Sometimes, the synchronization between your Google Account and Chrome might be disrupted, preventing the updated profile picture from reflecting in the browser. To resolve this, try the following steps:
- Turn off and on synchronization: Go to Chrome’s Settings > You and Google > Sync and turn off synchronization. Wait for a few seconds and then turn it back on. This should refresh the synchronization and update your profile picture.
2. Cache and Cookies Issues:
Chrome’s cache and cookies might be storing outdated information about your profile picture, preventing the new image from appearing. To clear the cache and cookies, follow these steps:
- Clear cache and cookies: Go to Chrome’s Settings > Privacy and security > Clear browsing data. Select the “Cached images and files” and “Cookies and other site data” options, and then set the time range to “All time.” Click on “Clear data” to remove the cached data and cookies.
3. Extension Conflicts:
Some Chrome extensions might interfere with the synchronization of your profile picture. To identify if an extension is causing the issue, try disabling all extensions temporarily and check if the profile picture updates. If it does, re-enable the extensions one by one to identify the culprit.
4. Google Account Issues:
If the issue persists, there might be a problem with your Google Account itself. Try signing out of your Google Account in Chrome and then signing back in. This might refresh the connection and update your profile picture.
In rare cases, there might be underlying technical issues with Google’s servers that could be causing the problem. If none of the above solutions work, you can contact Google support for further assistance.
Can I use a custom profile picture for Google Chrome?
Yes, you can use a custom profile picture for Google Chrome. To do this, follow the steps for method 1 and select the “Upload image” option when you are prompted to select a profile picture.
What size should my Google Chrome profile picture be?
Your Google Chrome profile picture should be at least 200×200 pixels. If your photo is smaller than this, it will be stretched to fit the profile picture space.
Can I use a GIF as my Google Chrome profile picture?
No, you cannot use a GIF as your Google Chrome profile picture. However, you can use an animated PNG as your profile picture.
Can I use a transparent image for my Google Chrome profile picture?
No, you cannot use a transparent image for your Google Chrome profile picture.
Can I use an image with a watermark as my Google Chrome profile picture?
No, you cannot use an image with a watermark as your Google Chrome profile picture.
What happens if I change my Google Chrome profile picture and then sign in to Chrome on another computer?
Your new profile picture will be applied to all computers that you sign in to Chrome on.
What happens if I delete my Google Chrome profile?
Your profile picture will be deleted from Chrome.
Conclusion
Changing your Chrome profile picture is a simple yet effective way to personalize your browsing experience. Following these simple steps, you can easily update your profile picture and make Chrome feel more like your own.