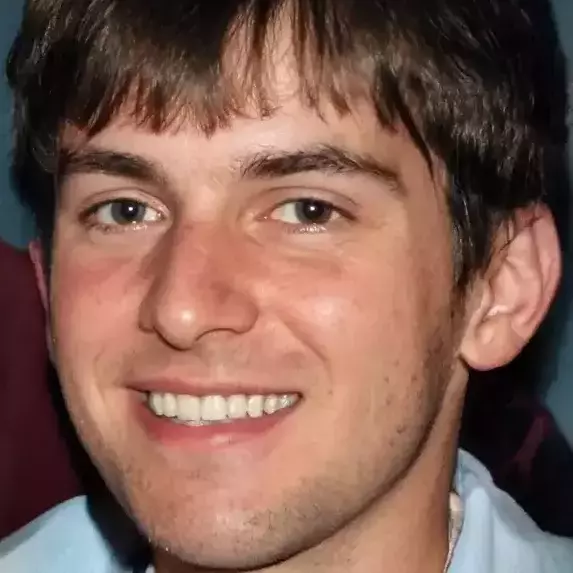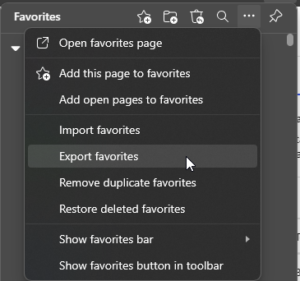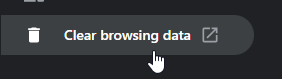Opera GX, the gaming-focused iteration of the popular Opera browser, has gained immense popularity among gamers for its unique features and integrations. With its built-in ad blocker, integrated Twitch integration, and GX Control panel for optimizing system resources, Opera GX has become a preferred choice for many. However, keeping track of the browser’s version across multiple devices can be a challenge. This guide will provide a step-by-step approach to checking your Opera GX version on both desktop and mobile devices.
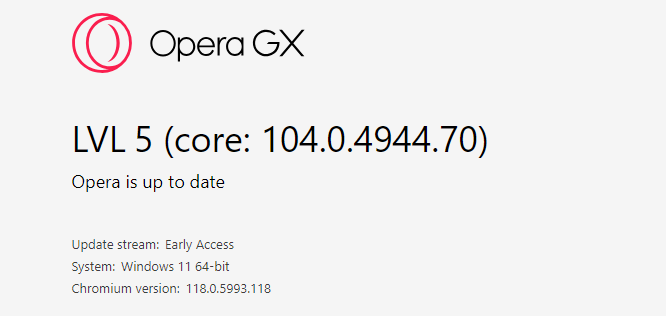
Checking Opera GX Version on Desktop Devices
Follow these steps to check the Opera GX version on desktop devices (Windows & Mac):
- Launch Opera GX: Begin by opening the Opera GX application on the desktop device where you want to check the version.
- Access the Menu: Locate the Opera GX logo icon in the top left corner of the browser window and click on it. This will open the Opera GX Menu.
- Select About Opera GX: From the Menu, choose the option labeled “About Opera GX.” This will open a window displaying information about the installed Opera GX version.
- View Version Information: The Opera GX version number will be prominently displayed in the window. For instance, if you have Opera GX version 96.0.4653.0 installed, the window will show “Opera GX 96.0.4653.0.” If you’re using a newer version, the number will be higher.
Checking Opera GX Version on Mobile Devices (Android and iOS)
Follow the steps below to check Opera GX version on mobile devices(Android and iOS)
- Open Opera GX: Launch the Opera GX app on your Android or iOS device.
- Tap the Menu Icon: In the bottom right corner of the browser screen, click the Opera GX logo. This will open the Opera GX Menu.
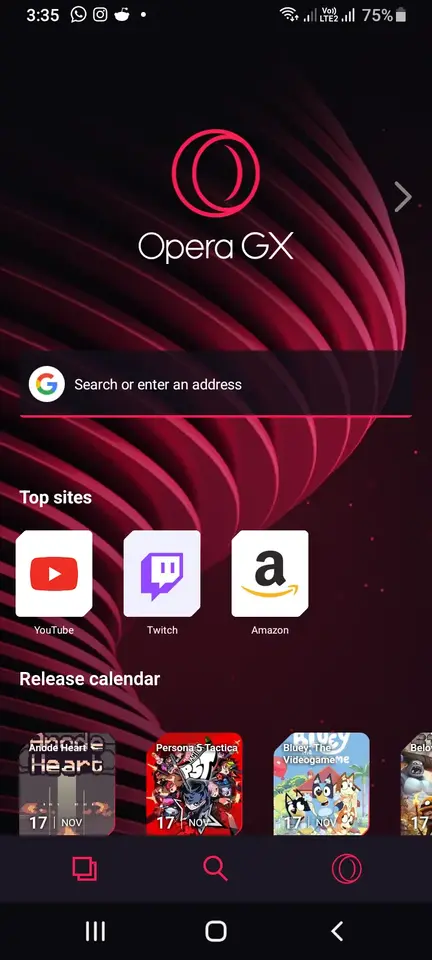
- Select Settings: From the Menu, choose the option labeled “Settings” or “General Settings.” This will open the Settings menu.
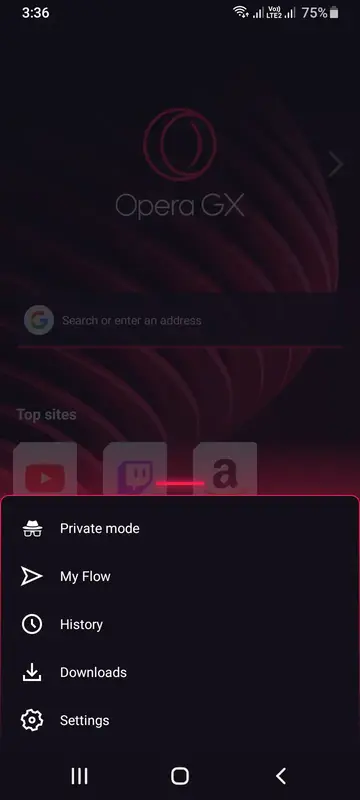
- Scroll Down to About: Within the Settings menu, scroll down until you find a section titled “About” or “App Information.” There you’ll see the version of your Opera GX mobile browser
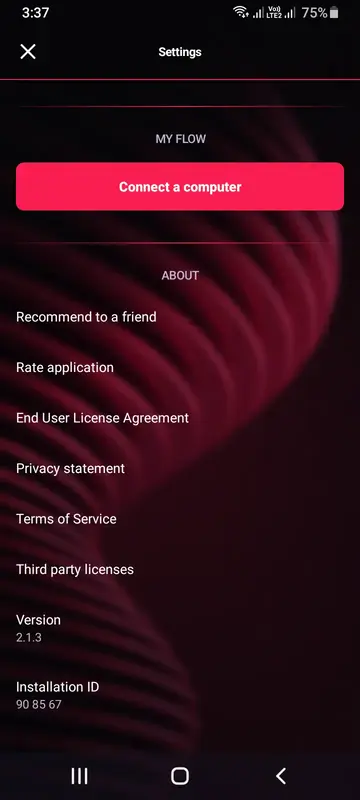
Using My Flow to View Opera GX Version Information
My Flow, a data synchronization feature in Opera GX, allows you to view the version information for connected devices. To do this, follow these steps:
- Open My Flow: In Opera GX on your primary device, click the My Flow icon located in the top right corner of the browser window.
- Select Connected Devices: In the My Flow panel, click the “Devices” tab.
- View Device Information: A list of all connected devices will be displayed. Click on the device you want to check the version for. The device’s Opera GX version will be shown alongside other information about the device.
As of the writing of this blog post, the current stable version of Opera GX is 104.0.4944.70. If you are using an older version, you may want to consider updating to the latest version to ensure that you have the latest security updates and features.
Conclusion: Stay Up-to-Date with Opera GX Updates
By following these simple steps, you can easily check your Opera GX version across all your devices and stay up-to-date with the latest features and bug fixes. Opera GX is committed to providing a seamless and enhanced browsing experience for gamers, and keeping your browser version current is essential for maximizing its potential.