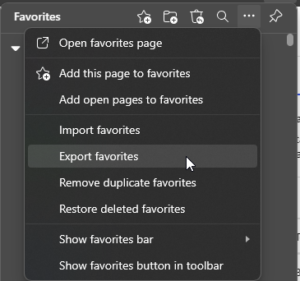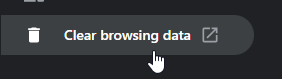We may earn a small commission if you make a purchase through some links in this post, we only recommend products or services that we genuinely believe in and think will be of value to you. Learn more on our disclosure page.
Passwords are an important part of online security. They help to protect your online accounts from unauthorized access. But with so many different passwords to remember, it can be difficult to keep track of them all. That’s where Chrome’s built-in password manager comes in.
Chrome’s password manager allows you to save and manage all of your passwords in one place. This makes it easy to access your passwords when you need them, and it also helps to keep them safe from unauthorized access.
However, for enhanced security and features, we recommend a third-party password manager. While browser-integrated password managers offer a convenient way to store and manage passwords, they often fall short in terms of security and flexibility. Third-party password managers, on the other hand, provide a more robust solution that prioritizes both security and user experience. Our favorites are Roboform and NordPass.
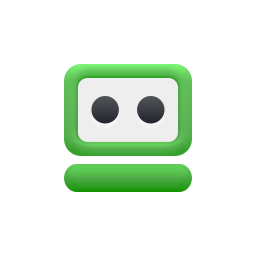
The Best Feature-Rich Password Manager
BLACK FRIDAY/CYBER MONDAY SALE!
35% off new subscriptions. Ends Nov. 30

The Best Security-Focused Password Manager
CYBER SALE
Get Up to 58% OFF
Let’s get into how to manage passwords in Google Chrome.
How to View, Edit, or Delete Saved Passwords In Google Chrome.
1. How to Access the Google Chrome Password Manager:
In the Google Password Manager, you would be able to view, edit, add, and delete passwords. Here’s how to access the Password Manager on Chrome:
- Open Chrome and click on the three-dotted vertical icon in the window’s top right corner.
- Hover over “Passwords and Autofill” and select ” Google Password Manager“.
2. How to View Saved Passwords on Chrome
- Access the Google Password Manager (check the first section)
- Under Passwords, you’ll find a list of all the sites that the Google Password Manager has stored your password for.
- Click on the site whose password you want to view.
- On the page that opens, you can view the URL for the website, your username and password for that site, and some notes.
- Click on the eye icon next to the password to view it.
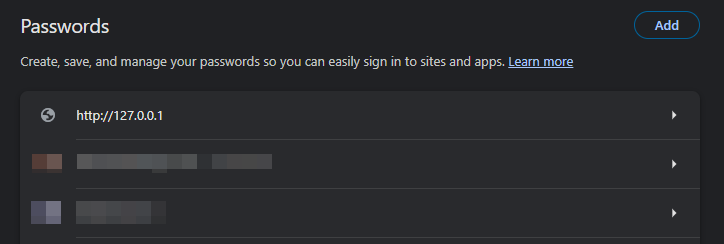
3. How to Add a Password on Google Chrome
To add a password on Google Chrome, follow these steps:
- Access the Google Password Manager
- Click the “Add” button next to ‘Passwords.’
- On the prompt that pops up, type in the URL for the website under ‘site’, username, password, and some notes on their respective form fields.
- Then click the save button.
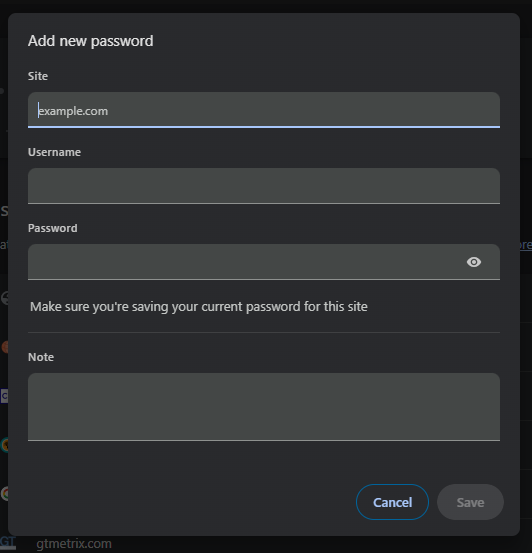
4. How To Edit Saved Passwords on Google Chrome
To edit a saved password on Google Chrome, follow these steps:
- Access the Google Password Manager
- Under Passwords, click on the site you want to edit the password for.
- You can edit the username, password, and some notes.
- Click the ‘Edit’ button after you’re done.
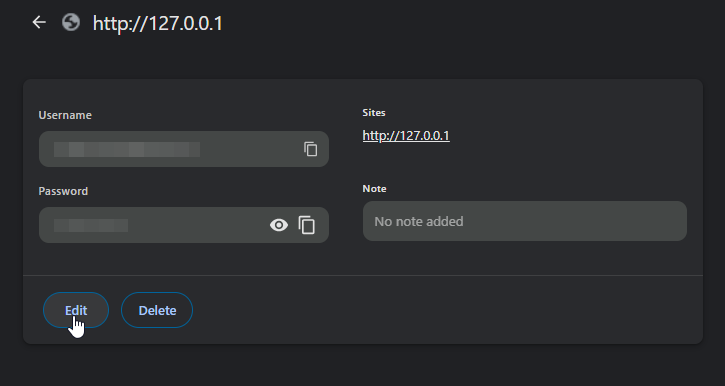
5. How to Delete Saved Passwords from Google Chrome
To delete a saved password on Google Chrome, click on the site you want to edit the password for under ‘Passwords’, then click the Delete button at the bottom. Chrome will not ask you to confirm this decision, however, if you have made a mistake and you want to recover the password, quickly click on the Undo button that pops at the bottom for a few seconds after you hit the delete button.
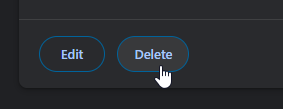
6. How to allow Google Chrome to Save Passwords
- Access the Google Password Manager. [⋮ > Passwords and Autofill > Google Password Manager]
- Click on Settings at the left sidebar.
- Toggle on the ‘Offer to save passwords’ option

Next time you create a password on a website using Google Chrome, it will ask you to save it in the Password Manager. Click the save option to save your passwords.
How To Import or Export Passwords on Chrome:
1. How To Export Your Saved Passwords on Chrome:
Exporting passwords on Chrome is the process of creating a file that contains all of your saved passwords. This can be useful if you want to back up your passwords, transfer them to another device, or use them with another password manager like Roboform or browsers like Firefox, Microsoft Edge, or Opera/Opera GX.
Here’s how to export saved passwords on Google Chrome.
- Access the Google Password Manager. [⋮ > Passwords and Autofill > Google Password Manager]
- On the left sidebar, click ‘Settings‘.
- Next to Export passwords, click the ‘Download file’ button.
- Choose a location to save the password file and click on the “Save” button.
Tips for exporting passwords on Chrome:
- Make sure that you choose a secure location to save the password file.
- You can encrypt the password file with a password to make it even more secure.
- If you are exporting your passwords to another device, make sure that you have a way to transfer the file securely.
- After you have exported your passwords, you should delete the password file from your computer.
2. How to import passwords on Chrome
Importing passwords on Chrome is the process of transferring saved passwords from another source, such as a CSV file or another password manager, into Chrome’s built-in password manager. This can be useful if you are switching to Chrome from a different browser like Firefox, Microsoft Edge, Opera/Opera GX, or Brave or if you want to consolidate your passwords into one place.
Follow these steps to import passwords in Chrome:
- Access the Google Password Manager. [⋮ > Passwords and Autofill > Google Password Manager]
- On the left sidebar, click ‘Settings‘.
- Next to Import passwords, click the ‘Select file’ button. The file should be in CSV format.
- Choose the file and click the “Open” button.
How to Run a Password Checkup On Chrome
A password checkup is a security feature that helps you identify and manage weak, compromised, or reused passwords. It scans your saved passwords against a database of known breaches and checks for other security issues, such as password reuse and weak password combinations.
To run a password checkup on Chrome, follow these steps:
- Access the Google Password Manager. [⋮ > Passwords and Autofill > Google Password Manager]
- On the left sidebar, click ‘Checkup ‘.
- Click the ‘Checkup’ button
- Take action on flagged passwords
Taking action on flagged passwords
For compromised passwords, click the “Change password” button to be redirected to the website’s password change page. For reused passwords, consider creating unique passwords for each account. For weak passwords, click the “Generate password” button to create a stronger one.
Tips for managing your passwords in Chrome:
- For Enhanced security, we recommend you use a third-party password manager, such as Roboform or NordPass, to manage your passwords.
- Use strong and unique passwords for all of your online accounts.
- Avoid reusing passwords on multiple sites.
- Enable two-factor authentication (2FA) on all of your accounts that support it.
- Regularly run a password checkup on your saved passwords and take action on the flagged ones. If a password has been compromised, you should change it immediately.
- Be careful about sharing your passwords with others.
- Never enter your passwords on a website that you don’t trust.
- If you forget your password, you can usually reset it by clicking on the “Forgot password” link on the website’s login page.
- If you think your password has been compromised, you should change it immediately.
By following these tips, you can help to keep your passwords safe and secure.
Conclusion
I hope this blog post has been helpful. If you have any questions, please leave a comment below.