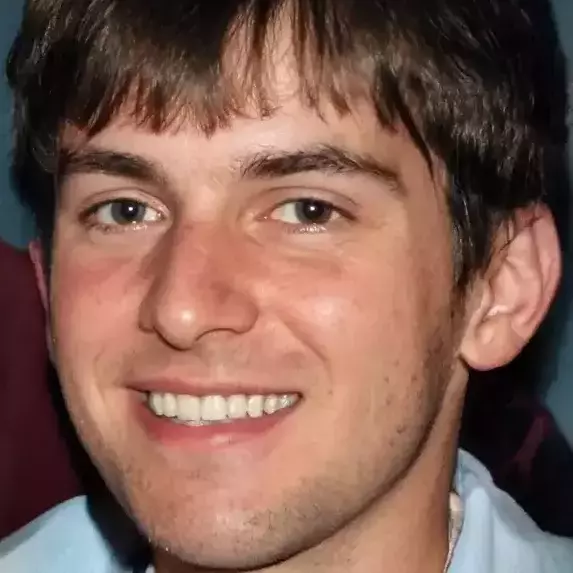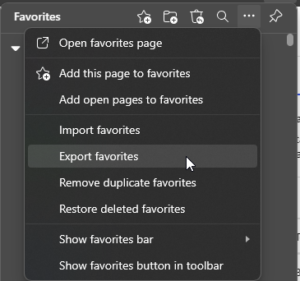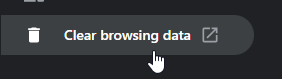Efficiency mode is a feature in Windows 11 that helps improve system performance by reducing the resource usage of inactive applications. However, this can sometimes cause performance issues for certain applications, such as Google Chrome. If you’re experiencing slowness or other problems with Chrome, you may want to try disabling efficiency mode.
There are two main methods for disabling Efficiency Mode for Google Chrome in Windows 11: using Task Manager or modifying a shortcut. Each method has its own set of pros and cons, so the best method for you will depend on your individual needs and preferences.
Method 1: Using Task Manager
The Task Manager method is a simple and straightforward way to disable Efficiency Mode for Google Chrome. However, it may be daunting, especially since there are many Chrome processes running simultaneously.
Also, you’ll need to repeat this process every time you start Google Chrome. If you frequently use Chrome and find this repetitive, consider using the shortcut method instead.
To use this method, follow these steps:
- Open Task Manager. You can do this by pressing Ctrl+Shift+Esc or by searching for “Task Manager” in the Start menu.
- Find the Google Chrome process in the list of applications. You may need to expand the “Details” tab to see all of the processes.
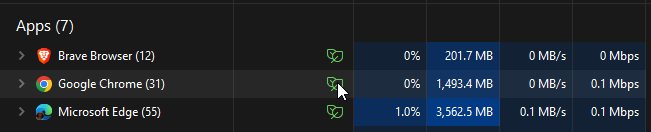
- Right-click on the Google Chrome process and select “Efficiency Mode” from the context menu.
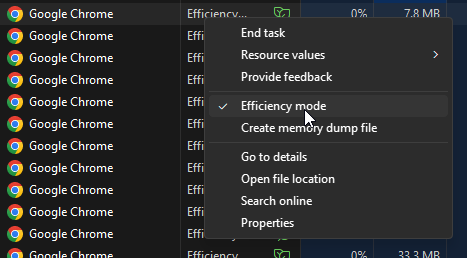
- Uncheck the “Efficiency Mode” option.
- Repeat steps 3 and 4 for any other Google Chrome processes that are listed.
Method 2: Using a Shortcut
The shortcut method is a permanent solution for disabling Efficiency Mode for Google Chrome.
Once you have completed these steps, Efficiency Mode will be permanently disabled for Google Chrome. You will not need to repeat these steps again.
To use this method, follow these steps:
- Right-click on the Google Chrome shortcut on your desktop.
- Select “Properties” from the context menu.
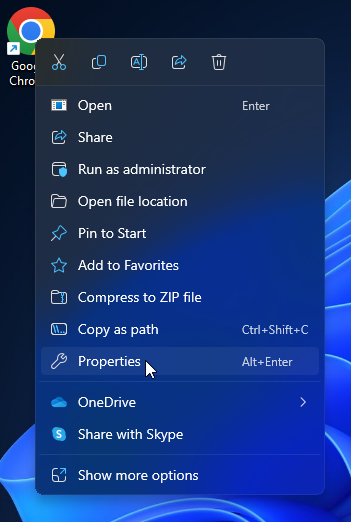
- Click on the “Shortcut” tab.
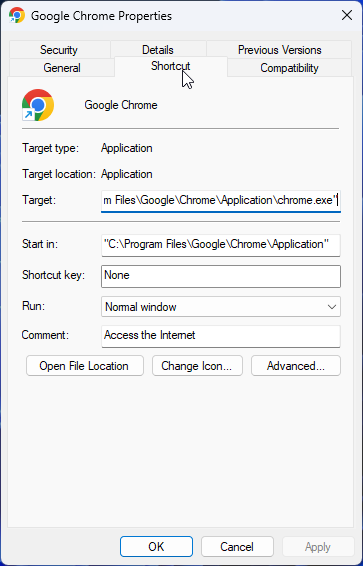
- In the “Target” field, add the following text after Chrome.exe”:
--disable-efficiency-mode- Click “Apply” and then “OK” to save the changes.
Once you have disabled efficiency mode, you should restart Google Chrome to ensure that the changes take effect.
Additional Notes:
- Once you have disabled efficiency mode, you should restart Google Chrome to ensure that the changes take effect.
- Disabling efficiency mode may increase the battery usage of your laptop.
FAQs
What is Efficiency Mode?
Efficiency Mode is a feature in Windows 11 that helps improve system performance by reducing the resource usage of inactive applications. However, this can sometimes cause performance issues for certain applications, such as Google Chrome.
Why should I disable Efficiency Mode for Google Chrome?
Disabling Efficiency Mode for Google Chrome can help improve the performance of the browser, especially if you frequently use multiple tabs or extensions. It can also help to prevent Google Chrome from crashing or becoming unresponsive.
What are the pros and cons of disabling Efficiency Mode for Google Chrome?
Pros:
- Improved performance for Google Chrome
- Reduced risk of Google Chrome crashing or becoming unresponsive
Cons:
- Increased battery usage
- May not be necessary for all users
Are there any other ways to improve the performance of Google Chrome?
In addition to disabling Efficiency Mode, there are a few other things you can do to improve the performance of Google Chrome:
- Close unused tabs and extensions
- Clear your browsing history and cache
- Update Chrome to the latest version
- Use a hardware accelerator
- Reset Chrome settings to defaults
Conclusion:
Disabling efficiency mode can help improve the performance of Google Chrome, but it may also increase the battery usage of your laptop. If you are experiencing performance issues with Chrome, you may want to try disabling efficiency mode and see if it helps.
Both methods for disabling Efficiency Mode for Google Chrome are effective. The best method for you will depend on your individual needs and preferences. If you are comfortable modifying files, then the shortcut method is a good option. If you prefer a more straightforward approach, then the Task Manager method is a good choice.