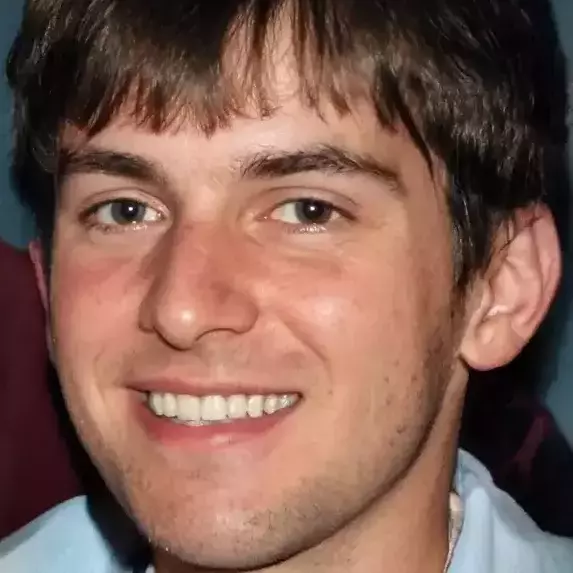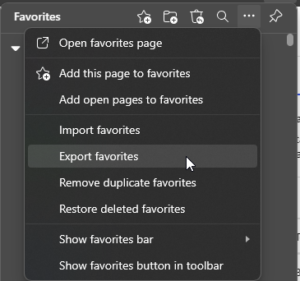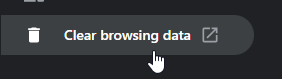If you’re looking for a fast, secure, and user-friendly web browser, you might want to consider Google Chrome. Chrome is one of the most popular browsers in the world, with over 65% market share across mobile and desktop devices. Chrome offers many features and benefits, such as syncing your bookmarks, passwords, and settings across devices, customizing your browser with extensions and themes, browsing privately with incognito mode, and more.
But how do you make Chrome your default browser? That means that whenever you click on a link to a website, it will open automatically in Chrome, instead of another browser that you might have installed on your device. The answer depends on what kind of device you’re using: Windows, Mac, Android, iPhone or iPad. In this blog post, we’ll show you how to set Chrome as your default browser on each of these platforms.
Windows 10
If you’re using Windows 10, follow these steps to make Chrome your default browser:
- Open the Settings app by pressing the Windows key + I, or by clicking on the Start menu and selecting Settings.
- Click on Apps from the left sidebar.
- Click on Default Apps from the left sidebar.
- Locate the Web Browser section, and click on your current default browser (it might be Microsoft Edge, Firefox, or something else).
- Scroll through the list of available browsers and select Google Chrome.
- Close the Settings app. You’re done! Chrome is now your default web browser on Windows 10.
Windows 11
If you’re using Windows 11, follow these steps to make Chrome your default browser:
- Open the Settings app by pressing the Windows key + I, or by clicking on the Start menu and selecting Settings.
- Click on Apps from the left sidebar.

- Click on Default Apps from the left sidebar.
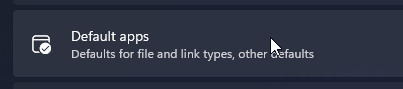
- Search for “chrome” using the Search apps box under Set defaults for applications.
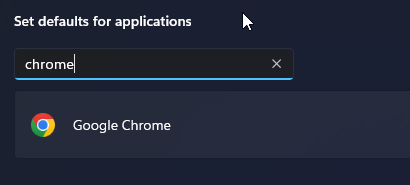
- Click on the Google Chrome app entry that appears.
- Click on the Set Default button to the right of Make Google Chrome your default browser.

- Close the Settings app. You’re done! Chrome is now your default web browser on Windows 11.
Mac
If you’re using a Mac computer, follow these steps to make Chrome your default browser:
- Open Google Chrome and click on Chrome > Preferences from the menu bar at the top of the screen, or press Command + , (comma) to go to the settings menu directly.
- Click on Default Browser from the left sidebar.
- Under the Default Browser section, click on Make Default.
- A dialog box will appear asking if you want to change your default web browser. Click on Use Chrome.
- Close Google Chrome. You’re done! Chrome is now your default web browser on Mac.
Android
If you’re using an Android smartphone or tablet, follow these steps to make Chrome your default browser:
- Open the Settings app on your device and tap on Apps.
- Tap on Default Apps from the menu.
- Tap on Browser from the list of default apps.
- Scroll through the list of available browsers and select Google Chrome.
- Close the Settings app. You’re done! Chrome is now your default web browser on Android.
iPhone/iPad
If you’re using an iPhone or iPad, follow these steps to make Chrome your default browser:
- Open the Settings app on your device and scroll down until you see Chrome.
- Tap on Chrome from the list of apps.
- Tap on Default Browser App from the menu.
- Tap on Google Chrome from the list of available browsers.
- Close the Settings app. You’re done! Chrome is now your default web browser on iPhone/iPad.
We hope this blog post has helped you learn how to make Chrome your default browser on different devices. If you have any questions or feedback, please leave a comment below.