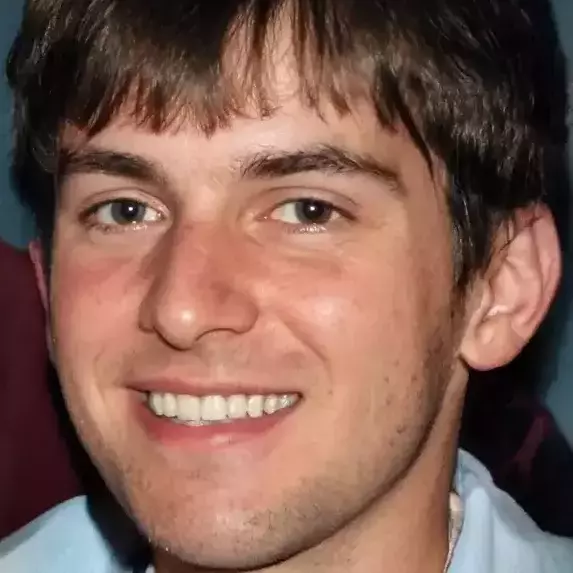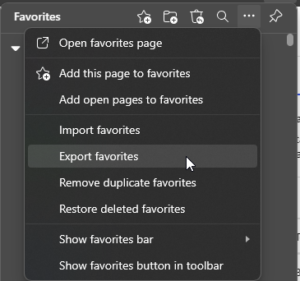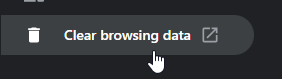Chrome notifications are pop-up messages that appear on your computer screen when a website or an extension wants to send you updates. They can be useful for some sites, such as Gmail or news sites, but they can also be annoying and distracting if you get too many of them or if you don’t want them at all.
If you are tired of seeing Chrome notifications or if you want to control which sites can send them to you, this blog post will show you how to do it. You can turn off all notifications, block specific sites, or use quieter messaging to reduce the number of prompts.
How to Turn Off All Notifications in Chrome
If you don’t want to see any notifications from any website, you can disable them completely from the Chrome settings. Here’s how:
- Open Chrome on your Windows, Mac, or Linux computer.
- Click the three-dot menu icon in the top-right corner of the window.
- Select Settings from the drop-down menu.
- Click on Privacy and Security from the left sidebar.
- Scroll down the page and select Site Settings.
- In the Permissions section, click Notifications.
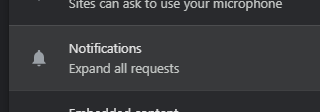
- Choose the Don’t Allow Sites to Send Notifications option.
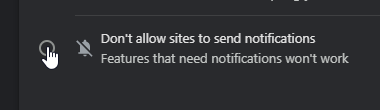
That’s it! Websites will no longer be able to ask you to enable notifications or send them to you.
How to Block Specific Sites from Sending Notifications
If you only want to block some sites from sending notifications, but not all of them, you can also manage them individually from the Chrome settings. Here’s how:
- Open Chrome on your desktop computer.
- Click the three-dot menu icon in the top-right corner of the window.
- Select Settings from the menu.
- Click on Privacy and Security from the left sidebar and select Site Settings.
- Under the Permissions heading, click Notifications.
- You’ll see a bunch of websites listed on this page. If you’ve previously blocked a site from sending notifications, you’ll see it at the top. Underneath, in the Allow section, are all the sites that you’ve allowed to send notifications.
- There are a few things that you can do from here. First, click the three-dot menu icon next to a site to Allow, Block, Edit the URL, or Remove it entirely.
- The other thing that you can do is click the Add button for the Block or Allow lists to manually enter a website URL.
Use these tools to make sure that websites aren’t bothering you with notifications, and only allow them from the sites that you actually care about.
Conclusion
Chrome notifications can be helpful or annoying depending on your preferences and needs. You can easily turn them off, block specific sites, or use quieter messaging to control them. We hope this blog post has helped you learn how to do it. If you have any questions or feedback, please leave a comment below.