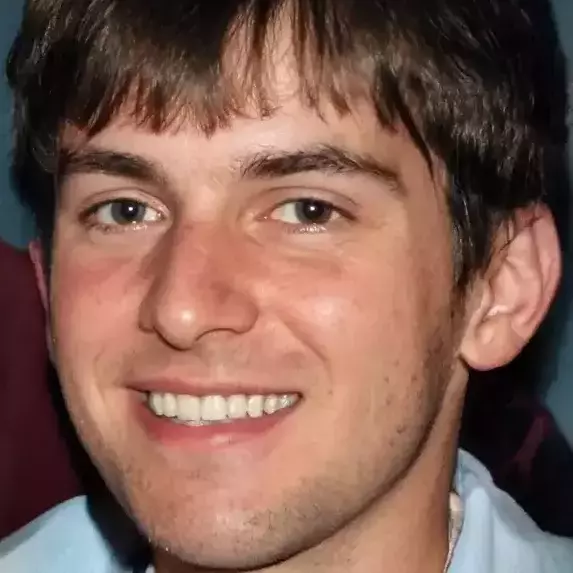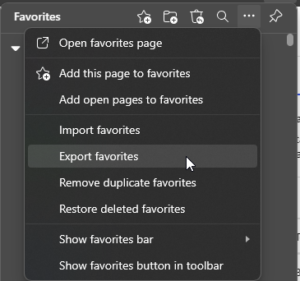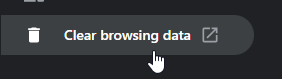Opera GX is a popular gaming browser that is designed to provide a fast and secure browsing experience for gamers. However, some users may find that Opera GX opens automatically on startup, even if they don’t want it to. This can be annoying, especially if you’re trying to start up your computer quickly.
Fortunately, there are a few different ways to stop Opera GX from opening on startup. Here are a few methods you can take:
Method 1: Disable Launch on Startup in Opera GX
- Open Opera GX and click on the Opera logo in the top left corner of the window.
- Select Settings from the menu.
- In the General tab, scroll down to the On Startup section.
- Uncheck the box next to Run when my computer starts.

- Close the Settings window.
Method 2: Disable Opera GX from Startup in Task Manager (Windows)
- Open Windows Settings. Windows logo + I
- Click on the Apps tab.
- Click on Startup
- Locate Opera GX from the list of apps and toggle of the
- Close Task Manager.
Method 3: Disable Opera GX from Startup in System Preferences (macOS)
- Open System Preferences.
- Click on Users & Groups.
- Select your user account.
- Click on the Login Items tab.
- Select Opera GX and click the – button.
- Close the System Preferences window.
Method 4: Disable Opera GX from Startup in System Settings (Linux)
- Open System Settings.
- Click on Applications.
- Click on Startup.
- Find Opera GX in the list of startup items.
- Uncheck the box next to Opera GX.
- Close System Settings.
Once you have disabled Opera GX from opening on startup, it will no longer open automatically when you start your computer. You can still open Opera GX manually by clicking on the Opera GX icon on your desktop or by searching for it in your Start Menu or Applications folder.
Additional Tips
- Check your browser settings. Some browsers, such as Chrome and Firefox, have a setting that allows you to choose which applications open on startup.
- Use a startup manager. Several third-party applications can help you manage which applications open on startup.
- Disable browser extensions. Some browser extensions can cause applications to open on startup. Try disabling all of your extensions and restarting your browser to see if this solves the problem.
We hope this blog post has helped you learn how to stop Opera GX from opening on startup. If you have any questions, please feel free to leave a comment below.